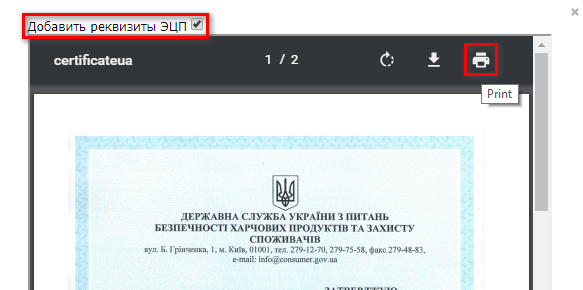Инструкция по работе с сервисом EDIN-Certificate на web-платформе EDIN¶
Содержание:
Введение¶
Инструкция описывает порядок загрузки и распространения сертификатов качества и дополнительных документов к ним.
1. Начало работы на Портале Сертификатов EDIN-Certificate¶
Перейдите в раздел Сервис и нажмите кнопку «EDIN-Certificate»

2. Добавление документа на Портал Сертификатов¶
Чтобы добавить сертификат, нажмите кнопку «Добавить сертификат» :

В появившейся форме необходимо заполнить поля отмеченные красной звездочкой (*)
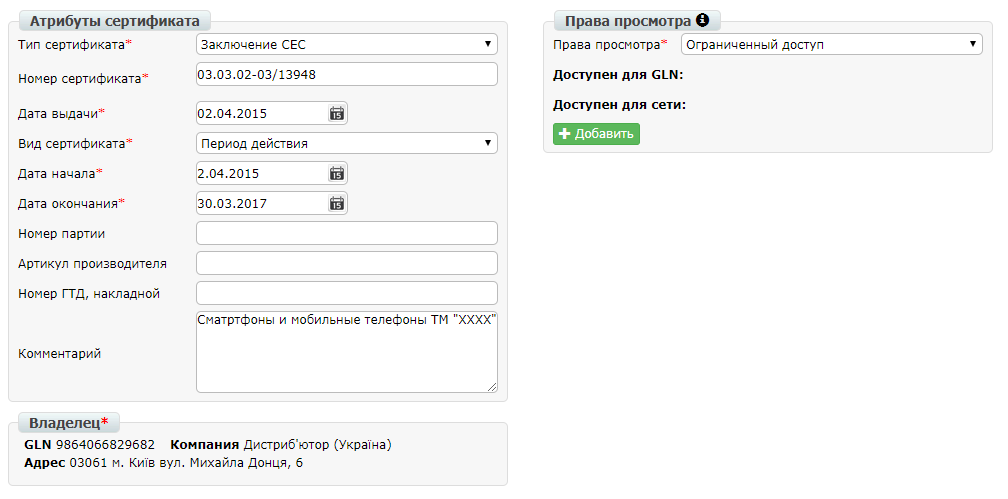
Тип сертификата – можно выбрать тип документа.
Номер сертификата – номер указанный на сертификате.
Дата выдачи – дата выдачи документа.
Вид сертификата – выбираем по периоду действия документа или по номеру партии.
Далее, в зависимости от вида сертификата, заполняются поля:
Дата начала и Дата окончания или Номер партии, на который выписан документ.
Комментарий – текстовое поле для различных комментариев.
Права просмотра – указываем права просмотра сертификата:
Не выбрано – статус, при котором нельзя сохранить сертификат, необходимо выбрать права просмотра;
Доступен всем – доступен для просмотра всем пользователям;

Ограниченный доступ – доступ только выбранным пользователям или сетям (после того, как вы выбрали «ограниченный доступ», необходимо нажать кнопку «Добавить» и ввести или GLN-номер, или название сети, которой предоставляется доступ). Если не добавлять сеть или GLN, то сертификат будет доступен для просмотра только вам.
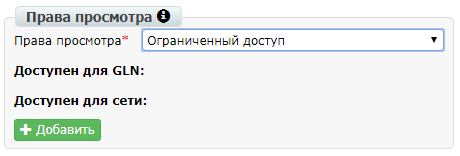
На экране появится окно, в котором с помощью поиска можно найти компании, для которых сертификат будет доступен для просмотра. После того, как вы нашли компанию по названию или GLN, нажмите кнопку «Выбрать сеть»:

Нажимая кнопку «Добавить», можно добавить еще компании.
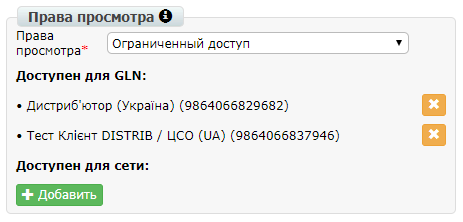
Когда все атрибуты Сертификата заполнены нажмите кнопку «Сохранить»:
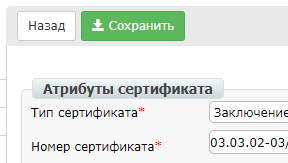
После сохранения появится дополнительное поле Категория. Нажав на это поле и начав вводить первые буквы категории, в выпадающем списке появится категория, которую вы ищите:

Если в выпадающем списке не появилась необходимая категория, то вы можете добавить её, нажав кнопку «Добавить новую категорию в справочник»:

Также в поле Категория можно сделать множественную привязку сертификата к категориям. Для этого необходимо, выбрав первую категорию, начать поиск снова, выбрать следующую:

2.1. Массовое добавление документов Чтоб массово добавить документ, нужно предварительно подготовить необходимые файлы, а именно заполнить шаблон и отсканировать необходимые документы в формате PDF, JPG, JPEG, PNG, TIFF. Для загрузки шаблона нажмите кнопку + и выберите «Скачать шаблон»:
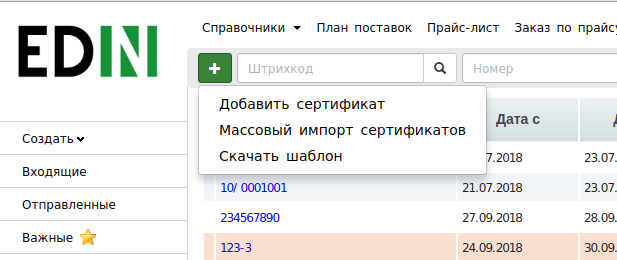
Заполните информацию по документам в загруженный шаблон, предварительно удалив данные указанные для примера:

Тип сертификата – в зависимости от типа указанного в документе, необходимо указать соответствующий номер типа:
Сертификат соответствия /признания
Свидетельство/сертификат качества
Декларация импортера
Заключение СЕС
Декларация производителя
Карантинный сертификат
Акт фитосанитарного контроля
Фитосанитарный сертификат
Заключение фитосанитарной экспертизы
Протокол лабораторных испытаний
Экспертное заключение
Сертификат типа
Сертификат анализа
Разрешение на выпуск /реализацию
Заключение Гослекслужбы
Сертификат на СУК (ISO9001)
Паспорт качества
Номер сертификата – номер указанный на сертификате;
Дата выдачи – дата выдачи документа в формате “ДД.ММ.ГГГГ”;
Вид сертификата – для документа выданного на период действия укажите “1”, для выданного на определенную партию укажите “2”;
Дальше, в зависимости от вида сертификата, заполняются поля:
Дата начала действия и Дата окончания действия или Номер партии, на который выписан документ. Обратите внимание, для Вида сертификата выданного на период - обязательно указывать дату окончания, а для выданного на определенную партию - Номер партии. Артикул производителя - артикул указанный производителем; Номер ГТД, накладной - номер накладной к которой относится сертификат; Комментарий - при необходимости можно указать дополнительную информацию Название файла - в данное поле необходимо указать имя файла для дальнейшего прикрепления к карточки сертификата. Обратите внимание, что для одного документа допускается указывать только одно название файла с расширением. Например “image(1).jpg”.
После этого необходимо добавить заполненный шаблон и все подготовленные, отсканированные файлы в zip-архив. Обратите внимание, что формат ячеек должен быть текстовым.
Для массового создания документов нажмите кнопку + и выберите «Массовый импорт сертификатов»:
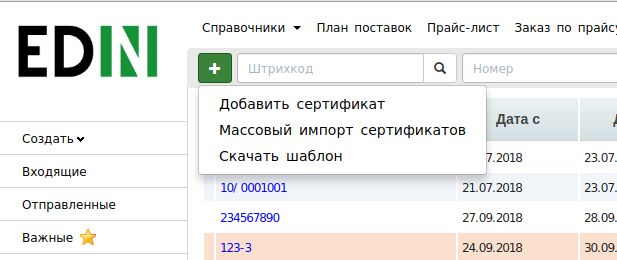
В открывшемся окне, Вы можете установить права просмотра сертификатов. Установите:
“Доступен всем” - если сертификаты будут общедоступными,
“Ограниченный доступ” - если сертификаты будут доступны определенным контрагентам.
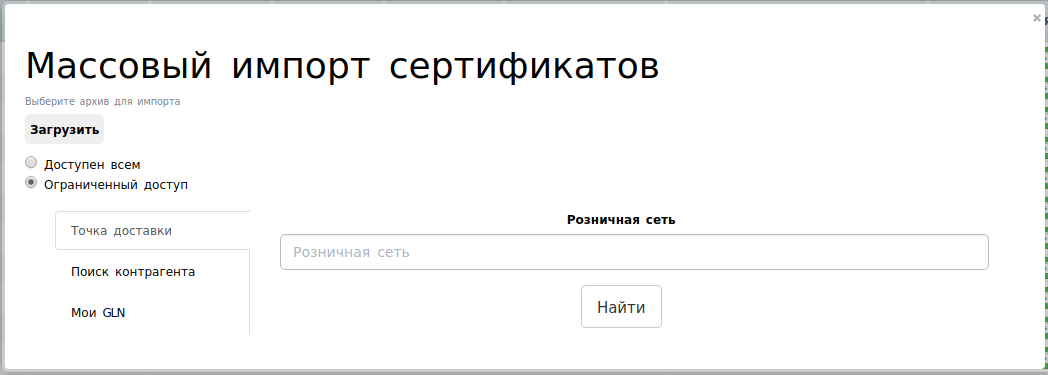
Нажмите «Загрузить» и в форме выбора файлов выберите необходимый zip-архив.
После обработки zip-архива откроется форма с отчетом о результатах импорта. Успешно созданные сертификаты будут отображаться строками белого цвета.
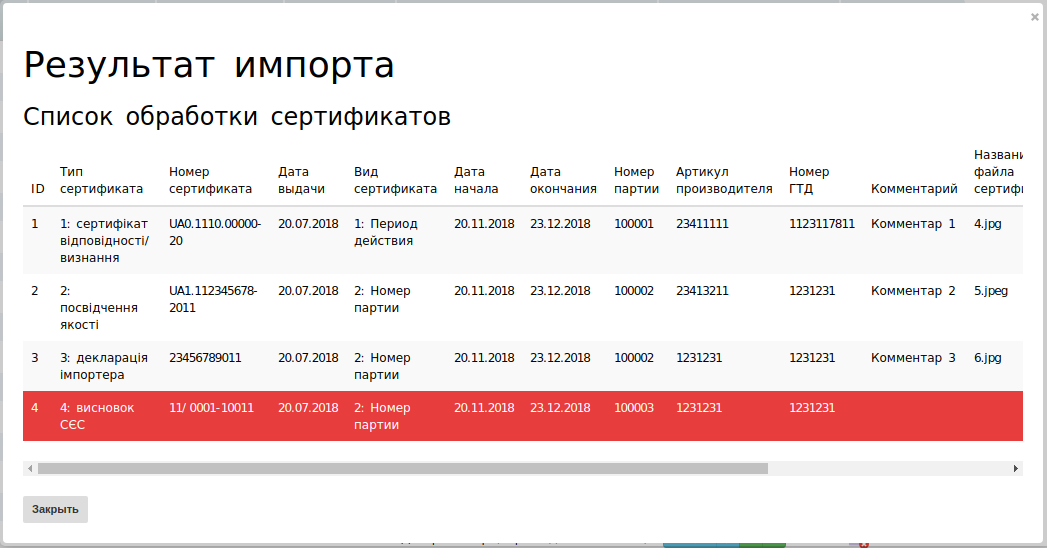
В случае наличия ошибок заполнения шаблона соответствующая строка будет выделена красным цветом. При наведении на нее курсора мыши в подсказке будут отражены описание ошибок. Для таких документов карточки не будут созданы и при необходимости можно будет отредактировать соответствующие строки и снова импортировать zip-архив. При этом для ранее созданных документов отобразится ошибка «Сертификат уже существует» и новые карты не будут созданы.
После нажатия кнопки «Закрыть» страница обновится и в списке сертификатов отобразятся новые созданные документы.
Примітка
Если при массовом импорте сертификатов Вы установили «Ограниченный доступ» но не указали контрагента или точку доставки - по умолчанию такие сертификаты будут с ограниченными правами просмотра (доступные только вам). Для изменения прав необходимо будет перейти в карточку сертификата нажав на Номер и изменить Права просмотра.
3. Загрузка файлов сертификата¶
После сохранения атрибутов сертификата станет доступен блок загрузки файла:

Поддерживаемые типы файлов: PDF, JPG, JPEG, PNG, TIFF. Для загрузки файла нажмите кнопку «Загрузить», укажите путь к нужному файлу и загрузите его. После того, как вы загрузили файл в систему, появится возможность загрузки дополнительных файлов, для добавления их нажмите кнопку «Добавить»:
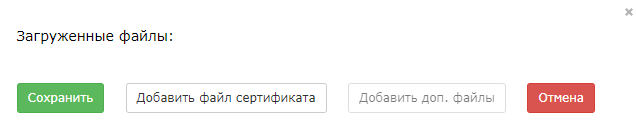
Выберите Тип дополнительного файла и нажмите «Загрузить», укажите путь к файлу и загрузите его. Максимальный размер файла для загрузки - 7,5 МБ. После загрузки вы можете посмотреть размер загруженного файла.

Если размер файла больше, чем 7,5 МБ, то его необходимо удалить и загрузить файл меньшего размера, после чего будет возможность подписать его ЭЦП. Если необходимо загрузить дополнительные файлы, (изображение сертификата находится в нескольких файлах), нажмите кнопку «Добавить доп. файлы». После выбора файла нажмите кнопку «Сохранить»
4. Подписание файлов сертификатов¶
После загрузки файлов сертификатов, у Вас есть возможность подписать эти документы ЭЦП, для этого под каждым файлом нажмите кнопку «Подписать»:

При переходе на страницу подписания документа необходимо нажать кнопку «Зчитати ключі»:
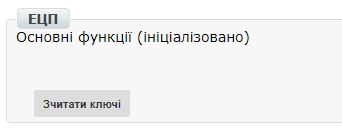
В открывшемся окне появится форма для выбора ключей: Если ключи выданы в АЦСК ИДД (ФСУ), то необходимо выбрать ключи (key-6.dat), указать пароль и нажать кнопку «Зчитати ключі»:
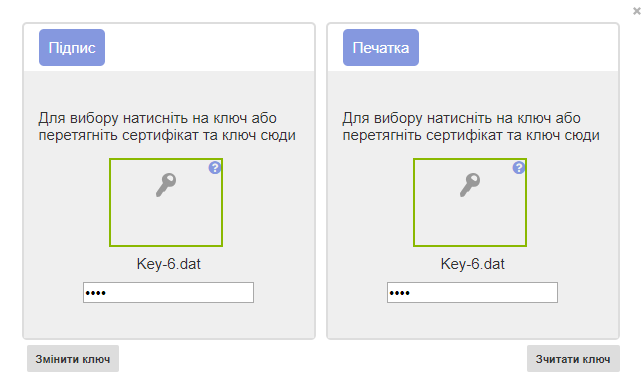
После установки ключей, на странице отобразится информация о ЭЦП:
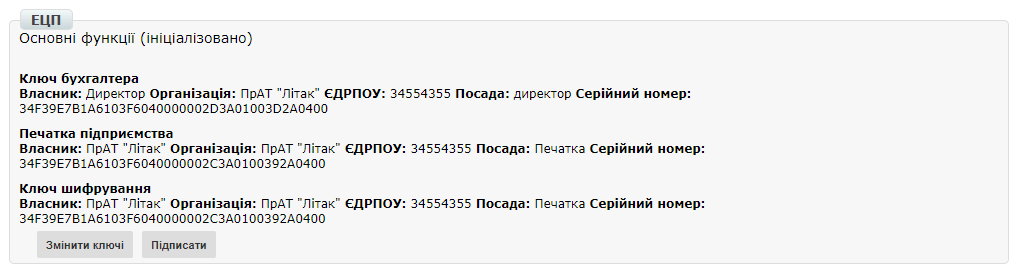
Если используются для подписания ключи АЦСК «Україна», то вид ключей следующий:
Ключ директора: ЕДРПОУ_ИНН подписанта_D1111111.ZS2
Ключ бухгалтера: ЕДРПОУ _ИНН подписанта_B1111111.ZS2
Ключ печати: ЕДРПОУ _S1111111.ZS2 - Ключ шифрования: ЕДРПОУ _С1111111.ZS2
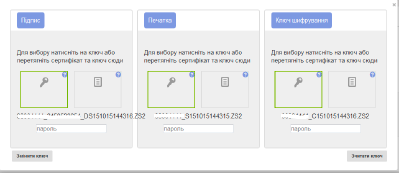
Каждое действие (подписание, установка ключей) будет сопровождаться окном:
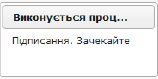
При новой сессии пользователя, для подписания документа необходимо будет только ввести пароли и нажать кнопку «Считать ключи».
После подписания документа, на странице отобразится информация о ЭЦП:

5. Привязка товара к сертификату¶
На портале сертификатов у Вас есть возможность привязать сертификаты к товару, на который они выписаны. Для этого нажмите кнопку «Добавить»:

Заполнить один или несколько параметров по продукции (Штрихкод, Артикул покупателя, Артикул поставщика). Обратите внимание если Вам необходимо добавить много штрихкодов, Вы можете скопировать перечень штрихкодов из файла Excel или написанные через запятую и вставить в первую строчку:

После заполнения данных по товару, нажмите кнопку «Сохранить»:
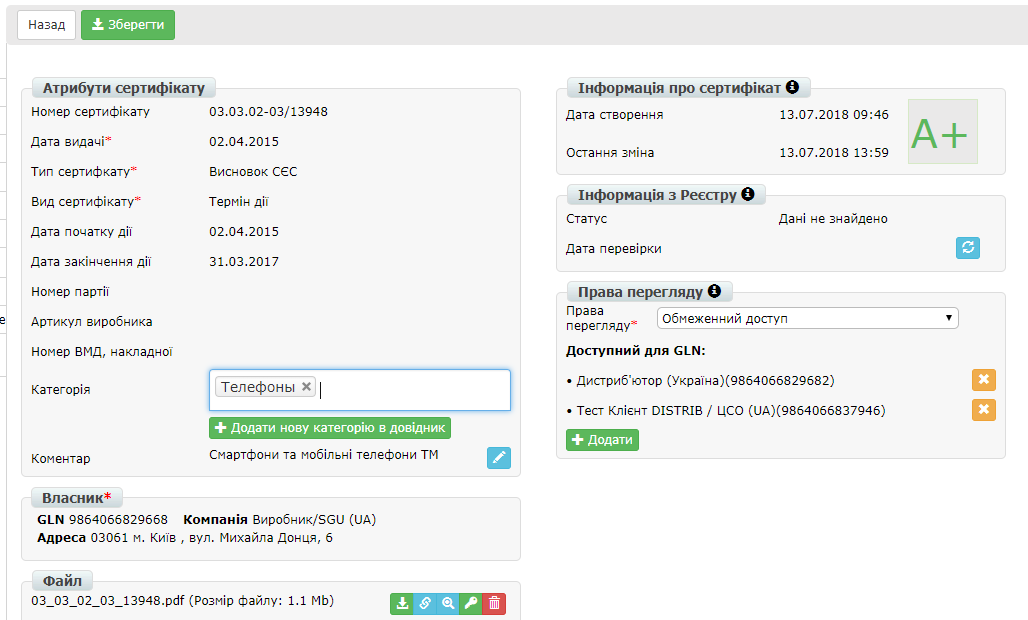
Как только Вы успешно выполнили все вышеперечисленные пункты, у Вас при формировании Уведомления об отгрузке в поле штрихкода в позиции, на которую заведен сертификат, появится синяя пиктограмма:

Если нажать на пиктограмму, то у Вас откроется детальная информация о приложенных документах:
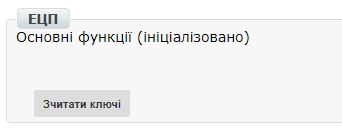
6. Просмотр доступных сертификатов¶
В центральной части Портала Сертификатов вы можете увидеть все доступные вам сертификаты.

добавить сертификат;
выполнить поиск сертификата по штрихкоду или номеру сертификата;
выполнить расширенный поиск сертификата;
отобразить сертификаты с +/- 30 дней от даты окончания;
отобразить сертификаты, которые открыты для вас;
отобразить общедоступные сертификаты;
настройка отображения столбцов.
В колонке Действия можно выполнить быстрые операции с сертификатами:
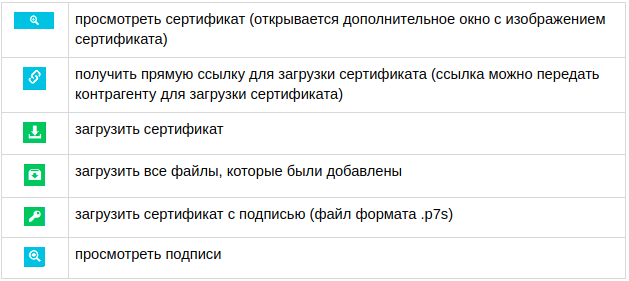
Состояние подписи сертификата ЭЦП:

6.1. Настройка отображения столбцов
Для удобного просмотра данных о сертификатах, нажмите на кнопку «Настройка отображения столбцов»

Активируйте необходимые столбцы и нажмите «Сохранить». Добавленные столбцы отобразятся после автоматического обновления страницы.
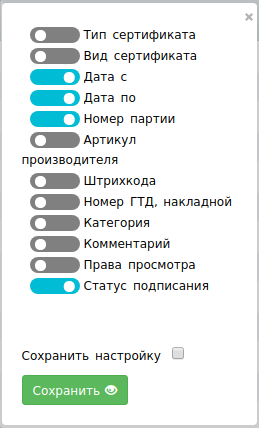
Примітка
После выхода из личного кабинета, активированные столбцы будут сброшены на выбор по умолчанию. Для изменения выбора по умолчанию активируйте «флажок» возле «Сохранить настройку» и нажмите «Сохранить».
7. Сверка сертификата с Реестром государственной системы сертификации Украины.¶
После того, как вы загрузили сертификат и сохранили его, у вас есть возможность получить более детальную информацию из Реестра сертификации. Информацию из Реестра можно получить только в том случае, если сертификат зарегистрирован в Реестре государственной системы сертификации Украины.
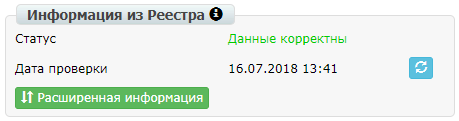
8. Просмотр информации о сертификате¶
В этом поле можно посмотреть дату создания, дату последнего изменения, статус сертификата. Наведя курсор на статус А+ , вы можете посмотреть все атрибуты сертификата.
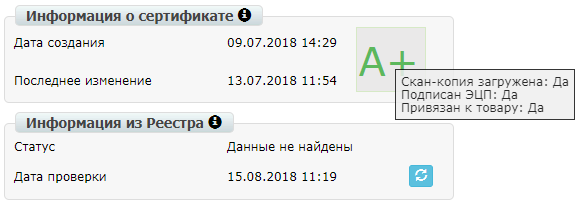
Статус имеет различные обозначения и выделяется цветом, в зависимости от наличия атрибутов:
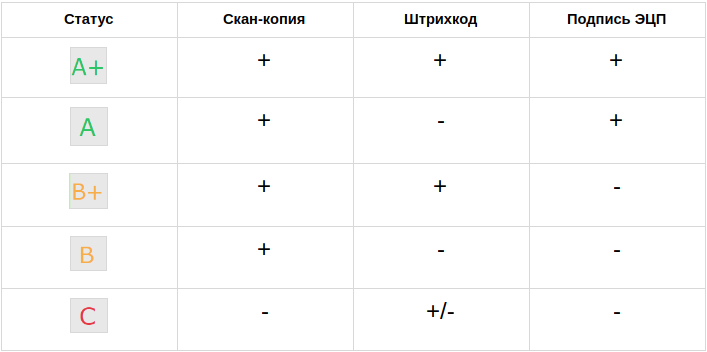
9. Поиск сертификатов по параметрам¶
Для поиска сертификата по определенным параметрам, необходимо на Портале Сертификатов нажать кнопку «Расширенный поиск»:

Откроется форма для поиска:

Поиск можно производить по одному или по нескольким полям. После того, как вы внесли условия поиска, нажмите кнопку «Поиск».
10. Печать сертификата с реквизитами ЭЦП¶
Для того, чтобы распечатать подписанный сертификат, необходимо нажать кнопку «просмотреть подписи», которая находится в колонке «Действия» списка сертификатов:

или в открытом сертификате, в поле Файл:

Откроется окно с загруженной скан-копией сертификата, где можно добавить реквизиты ЭЦП. Нажав на кнопку «»печать, откроется меню, из которого можно распечатать сертификат с реквизитами ЭЦП.